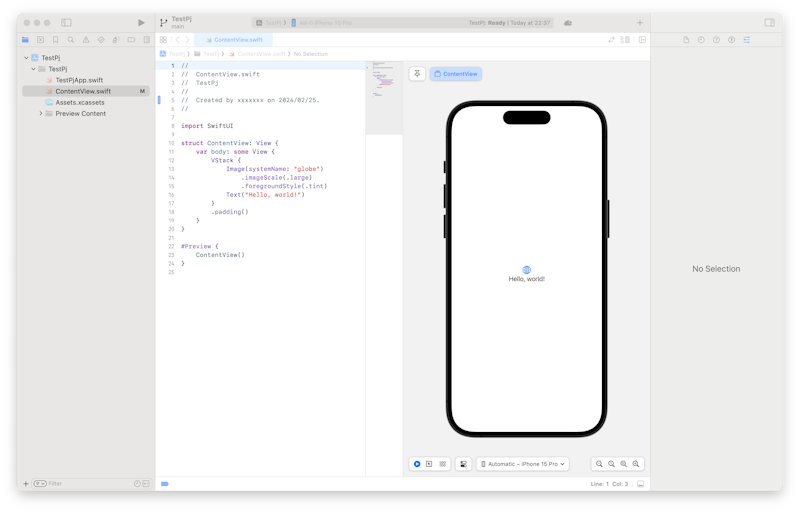XcodeでSwiftのプロジェクトを作成する
投稿日:
更新日:
Xcodeのダウンロード
プロジェクトを作成する
- Xcodeを開き、「Create New Project...」を選択する
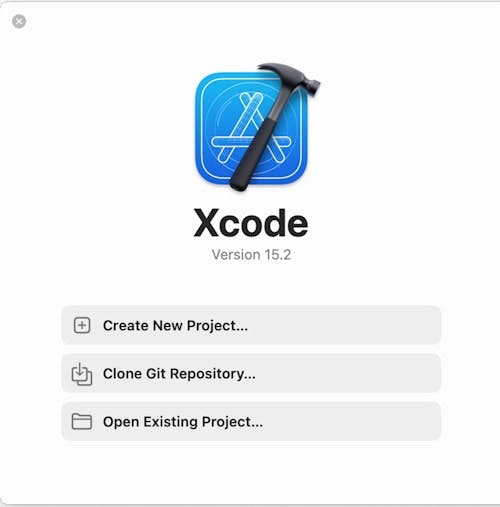
Xcodeのプロジェクト作成画面 - 「Choose a template for your new project:」のダイアログが出てきたら作成したいテンプレートを選択する。
今回はiOSアプリを作成する想定でiOS > Appを選択肢て右下のNextを押下する。
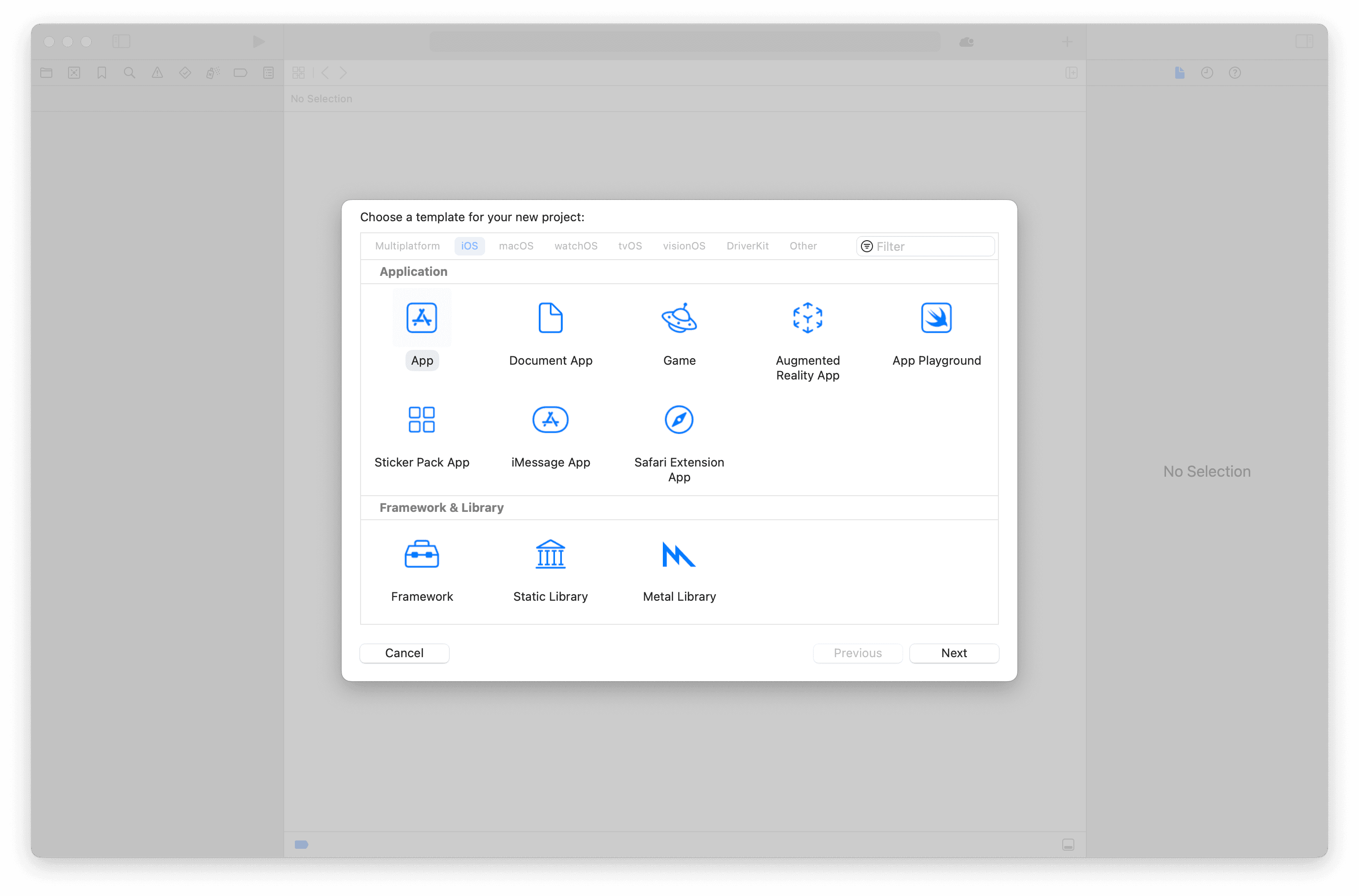
Xcodeのプロジェクトテンプレート選択画面 - プロジェクト新規作成のダイアログで以下のように設定する。
項目
説明
Product Name
製品名(プロジェクト名)を設定。
※スペースは使用しないTeam
Xcodeに登録しているApple IDを選択する。
エミュレーターを使い場合は設定不要だが、実機で動作確認をする際に必要になる。Organization Identifier
世界中のアプリの中でユニークになるものを設定する必要がある。
Bundle Identifier
Product NameとOrganization Identifierを組み合わせて自動で設定される。
Interface
「Swift UI」「Storyboard」から選択できる。
基本的にSwift UIでOK。Language
「Swift」「Objective-C」から選択できる。
InterfaceをSwift UIにした場合は「Swift」のみ選択できる。Strage
「None」「SwiftData」「Core Data」から選択できる。
データの管理方法を設定できる。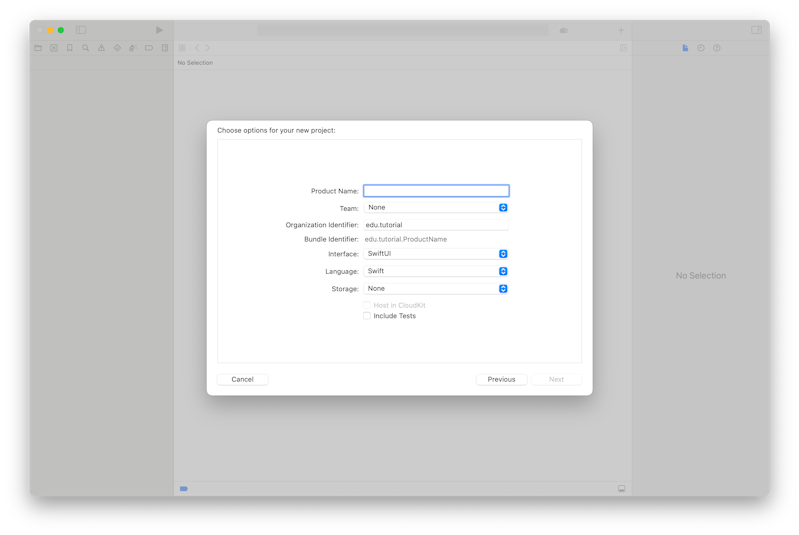
Xcodeのプロジェクト新規作成画面 Strageについての詳細は以下で説明されています。
- 設定が完了したら右下のNextを押す。
- プロジェクトの保存先を選択しCreateを押す。
Gitを使用する場合は「Create Git repository on my Mac」にチェックを入れる。

Gitリポジトリを作成するか選択できる
プロジェクト作成後の初期画面
プロジェクトの作成が完了すると以下のような画面が表示される